| Lista Facturi |
|
|
Operatiile asupra facturilor se pot efectua selectand Facturi din meniul
aplicatiei.
In ecranul care se deschide utilizatorul poate adauga facturi, cauta facturile
existente, modifica/sterge o factura existenta sau poate tipari lista
facturilor.
|
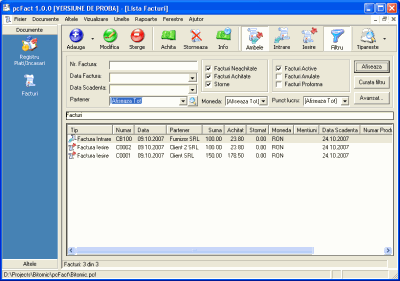
|
| |
|
| Adaugare Factura |
|
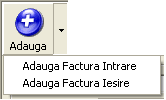
|
Facturile de intrare/iesire se pot adauga folosind butonul Adauga.
Folosind sageata de langa butonul Adauga utilizatorul poate specifica
direct tipul facturii (tipul facturii poate fi schimbat oricand pe parcursul
procesului de adaugare).
In ecranul care se deschide utilizatorul poate specifica detaliile facturii.
Vezi Detalii Factura pentru mai multe
informatii.
|
|
| Cautare Facturi |
|
| Specificarea tipului de facturi afisate in lista (Facturi de Intrare/Iesire) se
poate face folosind butoanele coerspunzatoare din bara de unelte. |
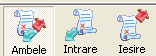 |
| Din zona de filtrare se pot specifica diverse criterii pentru a limita numarul
facturilor afisate in lista. |
 |
Operatiile pot fi filtrate dupa:
- Nr. Factura
- Data Factura
- Data Scadenta
- Partenerul facturii
- Tipul Facturii: achitate, neachitate sau supraachitate.
- Felul Facturii: active, anulate sau proforme.
- Moneda
- Punct de Lucru
|
Dupa specificarea tipurilor de facturi se apasa pe butonul Afiseaza pentru
a incarca in lista facturile corespunzatoare criteriilor specificate.
Dupa selectarea unei facturi din lista, asupra ei se pot efectua operatii de
vizualizare/modificare/stergere/achitare/vizualizare informatii de achitare. |
|
| Modificare Factura |
|
| Dupa selectarea unei facturi in lista, modificarea acesteia se
face utilizand butonul Modifica. |
 |
In ecranul care se deschide se pot modifica detaliile facturii
selectate. Vezi Detalii Factura pentru
mai multe informatii.
Nota: In cazul in care aplicatia este configurata sa lucreze cu luna
deschisa iar data facturii selectate se afla intr-o perioada inchisa factura va
fi deschisa numai pentru vizualizare fara a putea fi modificata. |
|
| Stergere Factura |
|
| Dupa selectarea unei facturi din lista, stergerea acesteia se
face apasand pe butonul Sterge din bara de unelte. |
 |
Dupa ce utilizatorul confirma, factura este stearsa din baza de
date.
Atentie: Dupa stergere, factura nu mai poate fi recuperata. Nota:
In cazul in care aplicatia este configurata sa lucreze cu luna deschisa iar
data facturii selectate se afla intr-o perioada inchisa factura nu va putea fi
stearsa. |
|
| Achitare Factura |
|
| Dupa selectarea unei facturi din lista utilizatorul poate face
achitarea facturii chiar din acest ecran apasand pe butonul Achita din
bara de unelte. |
 |
In ecranul care se va deschide utilizatorul poate specifica
detaliile aditionale ale documentului de achitare a facturii si poate chiar
specifica o suma mai mica pentru achitarea partiala a facturii.
Informatii privind documentele de achitare ale unei facturi se pot abtine
apasand pe butonul Info din bara de unelte. |
|
| Stornare Factura |
|
| Dupa selectarea unei facturi din lista utilizatorul poate face
stornare factura chiar din acest ecran apasand pe butonul Storneaza din
bara de unelte. |
 |
In ecranul care se va deschide, Detalii Factura Stornatoare,
utilizatorul poate specifica detaliile de stornare.
Factura stornatoare va fi marcata cu rosu.
|
|
| Tiparire facturi |
|
| Dupa specificarea unor criterii de filtrare si incarcarea
facturilor in lista utilizatorul poate tipari lista folosind butonul Tipareste
din bara de unelte. Exista mai multe modalitati de tiparire: Lista -
exact cum este afisata; Lista Facturi – facturile sunt afisate detaliat, cu
optiunile si de afisare a listelor de produse sau a informatiilor de achitare;
Factura Selectata – factura este afisata detaliat, cu optiunile si de afisare a
listelor de produse sau a informatiilor de achitare; Imprimare Factura -
factura este tiparita in conformitate cu Art. 155 din Codul Fiscal; Imprimare
Facturier /Chitantier - pot fi tiparite oricate facturi/chitante necompletate. |
|
|




